ตอนที่ 4 : เชื่อมต่อ SQL Azure ผ่าน Microsoft SQL Server Data Tools (SSDT) |
ตอนที่ 4 : เชื่อมต่อ SQL Azure ผ่าน Microsoft SQL Server Data Tools (SSDT) บน Visual Studio สำหรับ Microsoft SQL Server Data Tools หรือ SSDT เป็นเครื่องมือที่จะช่วยให้เราพัฒนาโปรแกรมบนเครื่องมือของ Visual Studio นั้นง่ายและสะดวกยิ่งขึ้น โดยเฉพาะในเรื่องของการจัดการกับ Database ถ้าเราสามารถทำการเชื่อมต่อระหว่าง Visual Studio กับ SQL Azure มาใว้ใน Visual Studio แล้วนั้นจะทำให้การพัฒนาโปรแกรมต่าง ๆ นั้นสะดวกมาก และการใช้งาน SQL Azure กับ Visual Studio นั้นจะต้องดาวน์โหลดตัว SSDT มาติดตั้งซะก่อน ไม่ฉะนั้นจะไม่สามารถทำการเชื่อมต่อไปยัง SQL Azure หรือ SQL Database ได้
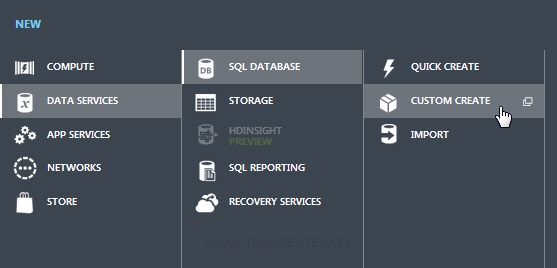
เริ่มต้นด้วยการสร้าง SQL Database ด้วยการคลิกที่ NEW -> DATA SERVICES -> SQL DATABASE -> CUSTOM CREATE
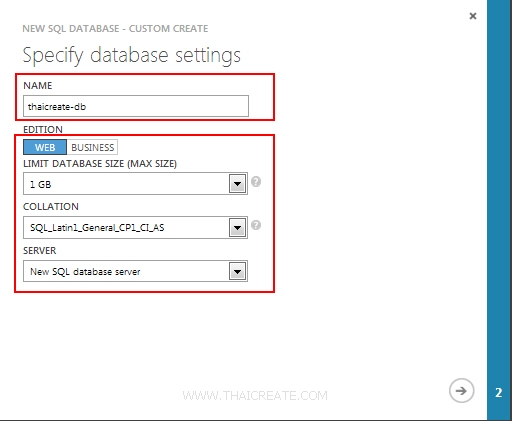
กรอกชื่อ Database เลือกเป็นแบบ WEB และในส่วนของ Server ให้เลือกเป็น New SQL database server
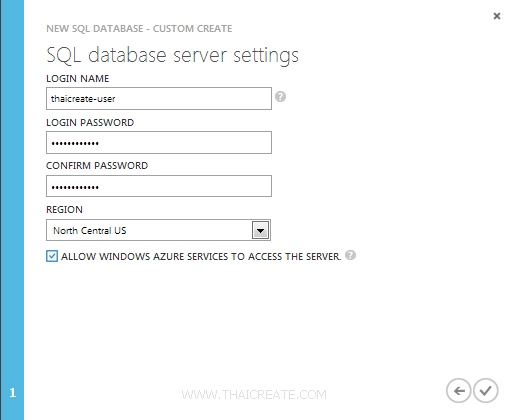
กำหนด Username และ Password สำหรับ SQL Database

และเมื่อคลิกที่ Service ของ SQL DATABASE ก็จะเห็นรายการของ SQL Database แสดงขึ้นมา 1 รายการ
หลังจากนั้นให้เราเปิด Tools ของ Visual Studio (ปัจจุบันรองรับในเวอร์ชั่น 2010 และ 2012)
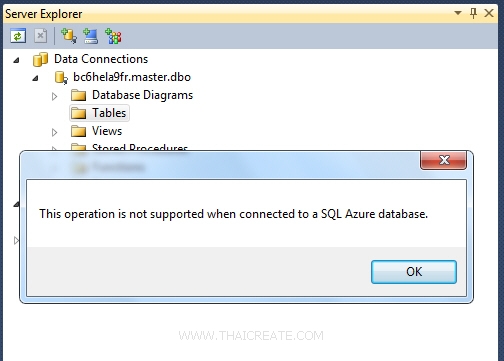
ในกรณีที่เราไมได้ติดตั้ง Microsoft SQL Server Data Tools (SSDT) เมื่อทำการเชื่อมต่อไปยัง SQL Azure ก็จะแจ้ง Error ดังรูป
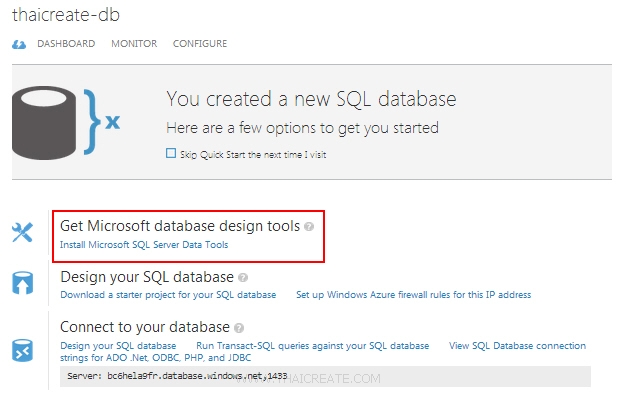
ให้กลับไปในหน้า Dashboard ของ SQL Azure ให้คลิกเลือก Install Microsoft SQL Server Data Tools
Install Microsoft SQL Server Data Tools
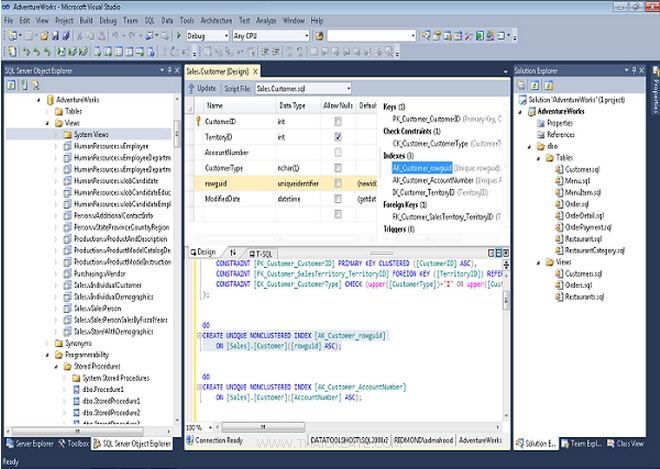
หน้าจอของ Visual Studio ในส่วนของซ่ายมือจะเห็น Database Server ที่เชื่อมต่อจากแหล่งต่าง ๆ
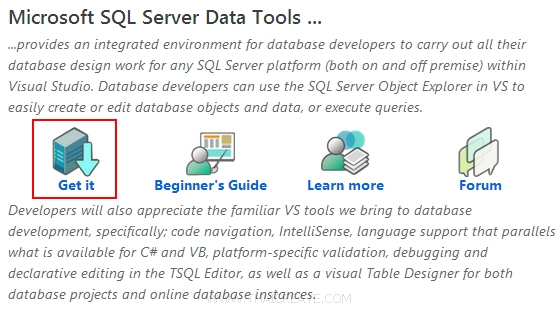
Install Microsoft SQL Server Data Tools
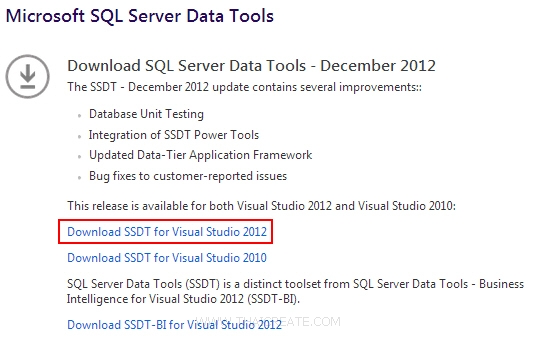
ให้ดาวน์โหลด Download SSDT for Visual Studio ตามเวอร์ชั่นที่ต้องการ
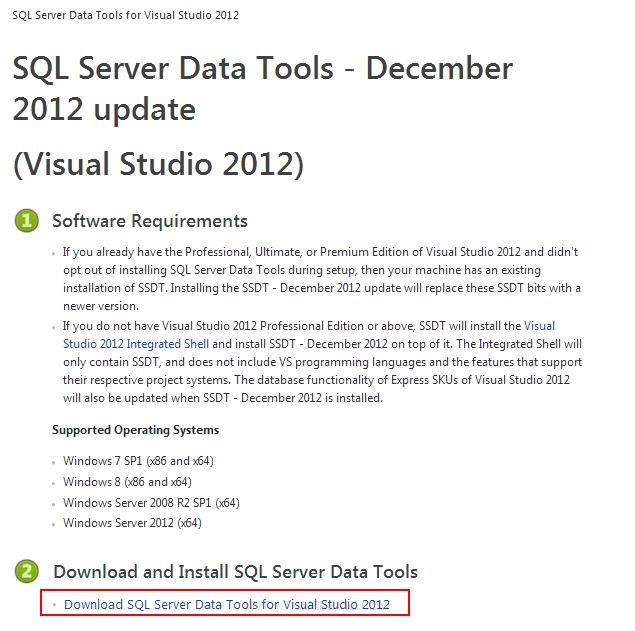
คลิกที่ดาวน์โหลด
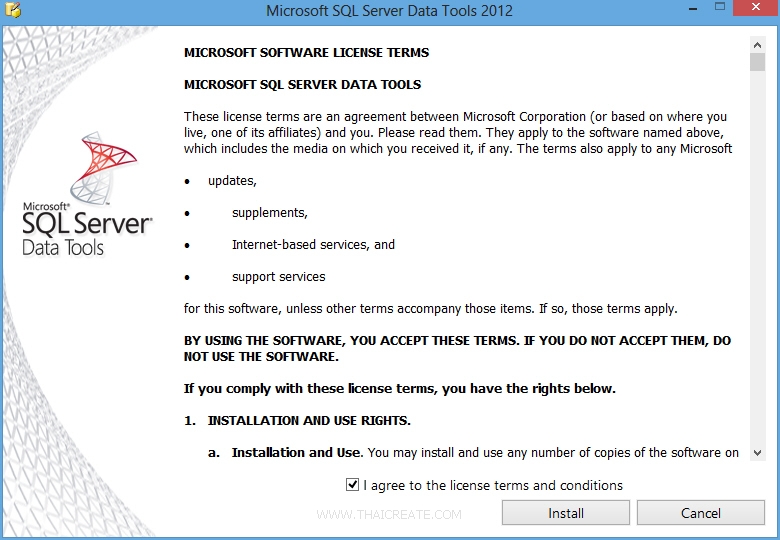
Install SSDT
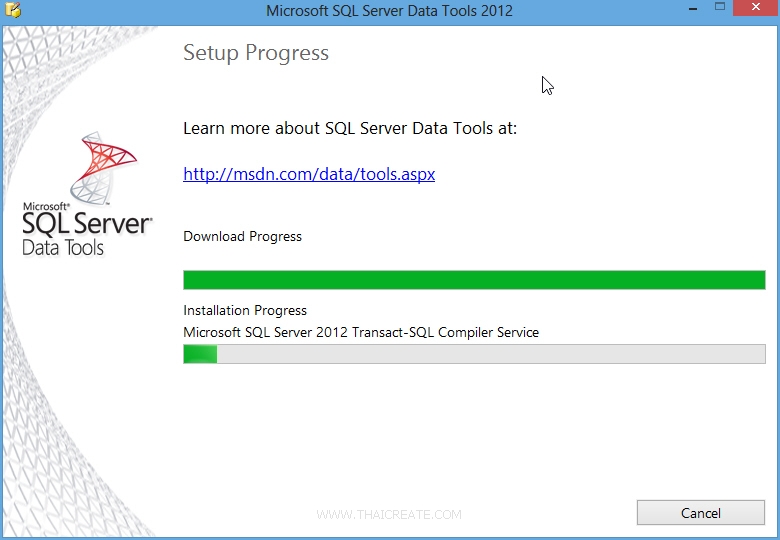
กำลัง Install ติดตั้ง
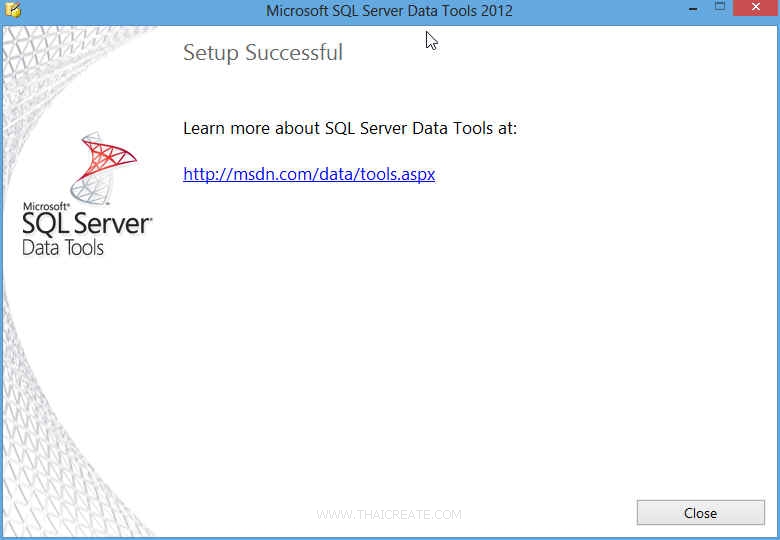
ติดตั้งเรียบร้อย
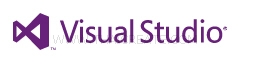
จากนั้นให้เปิดโปรแกรม Visual Studio 2010 หรือ 2012 หรือเวอร์ชั่นใหม่ ๆ กว่านี้ที่ SSDT จะรองรับได้
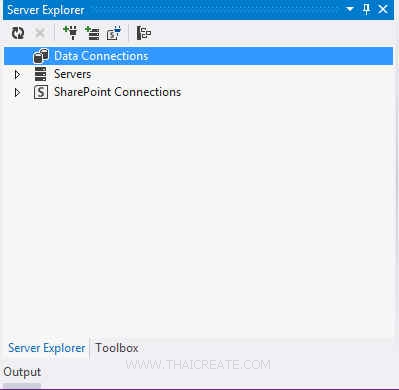
มายังส่วนของ Server Explorer
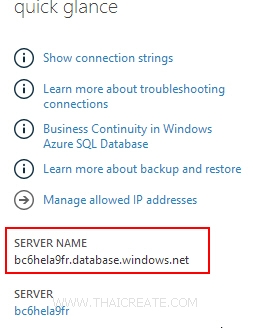
กลับไปในหน้า Dashboard ของ SQL Azure หรือ SQL Database เราจะเห็นว่าจะมีรายการ Server name ของ SQL โดยเราจะใช้ตัวนี้สำหรับทำการเชื่อมต่อ
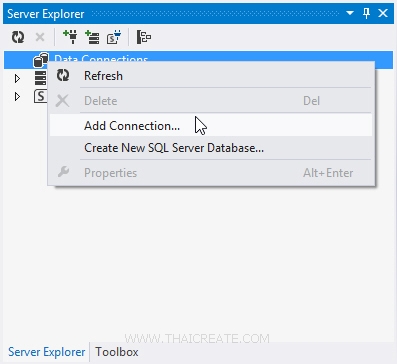
คลิกขวาที่ Data Connections -> Add Connections
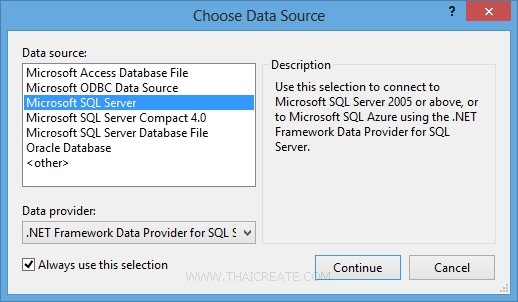
เลือก Data Source เป็น Microsoft SQL Server
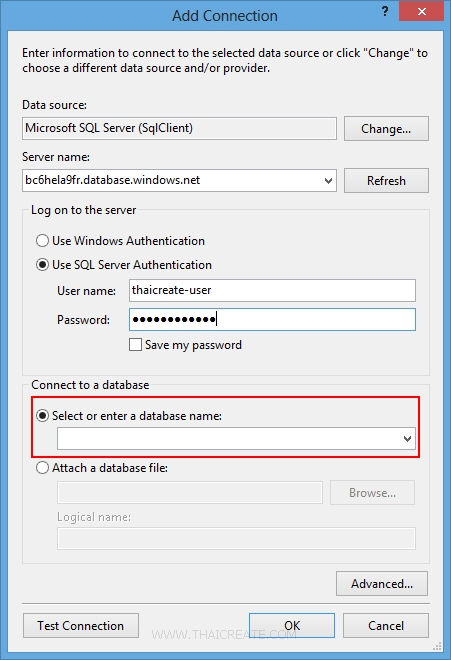
ใส่ข้อมูล Server name / Username / Password และเลือก Database name หรือจะปล่อยให้เป็นว่างก็ได้
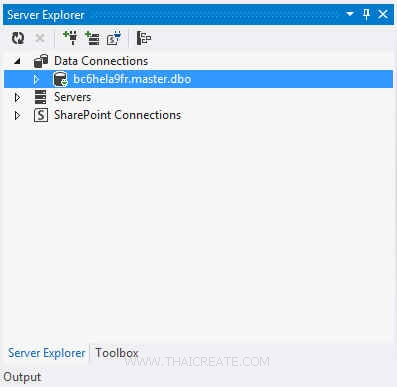
จากนั้นรอซะครู่ก็จะแสดงรายการ Server ของ SQL Azure
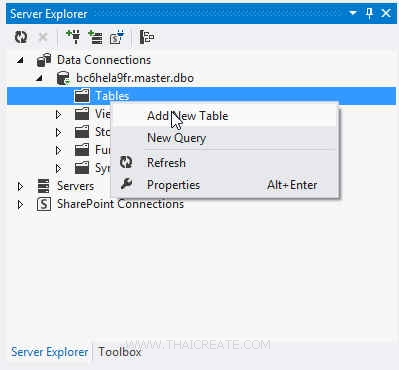
ในกรณีที่ต้องการสร้าง Table หรือตารางให้คลิกขวาที่ Tables -> Add New Tables
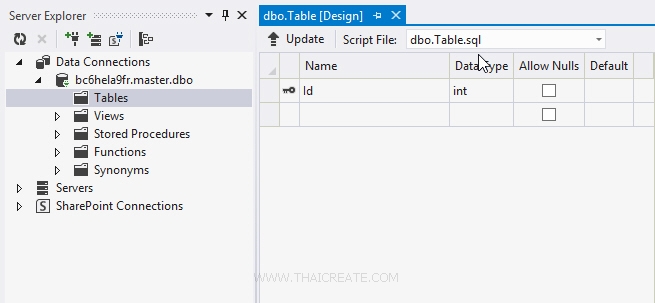
หน้าจอสำหรับการสร้าง Table จะเหมือนกับ SQL Database คือมีหน้าจอให้กำหนดคุณสมับติของแต่ล่ะ Column ได้
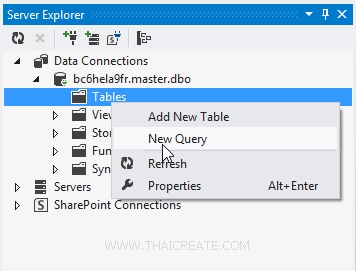
หรือจะเลือกสร้าง Query ด้วยการคลิก New Query
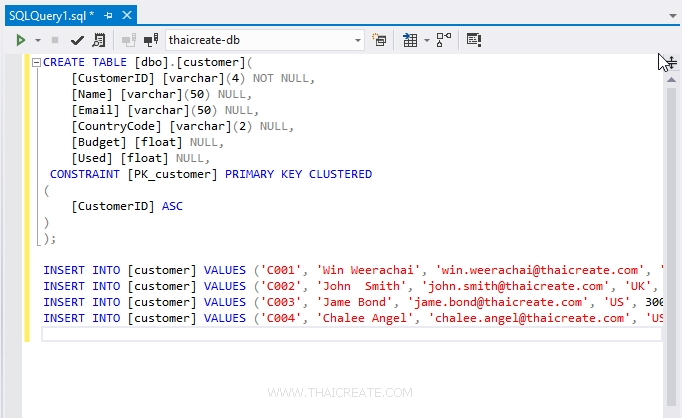
CREATE TABLE [dbo].[customer](
[CustomerID] [varchar](4) NOT NULL,
[Name] [varchar](50) NULL,
[Email] [varchar](50) NULL,
[CountryCode] [varchar](2) NULL,
[Budget] [float] NULL,
[Used] [float] NULL,
CONSTRAINT [PK_customer] PRIMARY KEY CLUSTERED
(
[CustomerID] ASC
)
);
INSERT INTO [customer] VALUES ('C001', 'Win Weerachai', '[email protected]', 'TH', 1000000, 600000);
INSERT INTO [customer] VALUES ('C002', 'John Smith', '[email protected]', 'UK', 2000000, 800000);
INSERT INTO [customer] VALUES ('C003', 'Jame Bond', '[email protected]', 'US', 3000000, 600000);
INSERT INTO [customer] VALUES ('C004', 'Chalee Angel', '[email protected]', 'US', 4000000, 100000);
สร้าง Query เพื่อสร้าง Table และ Insert ข้อมูล
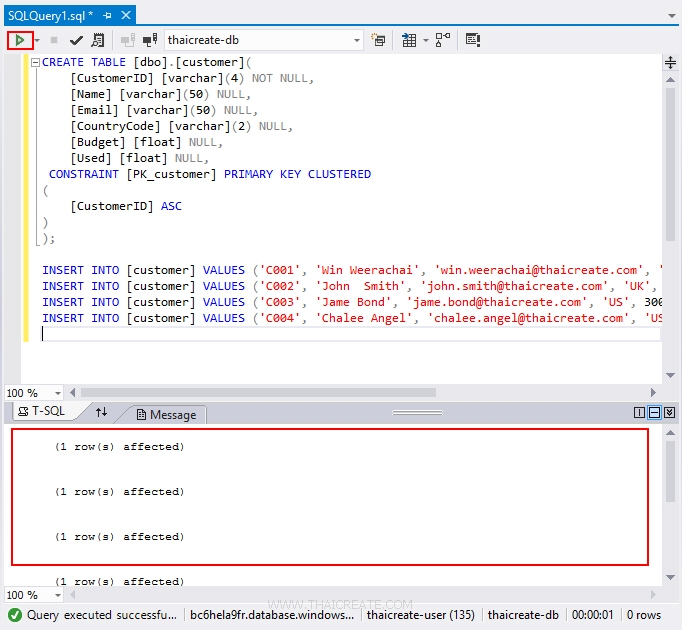
รัน Query
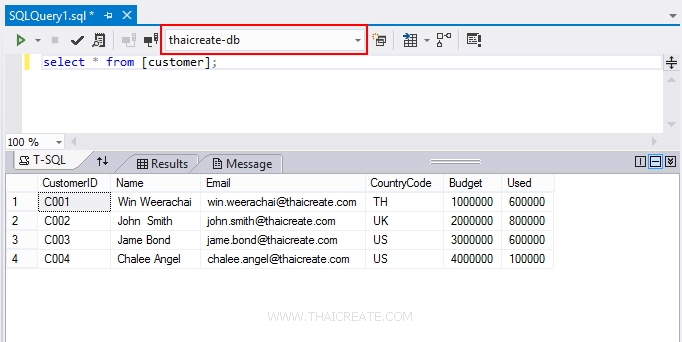
สามารถทำการเขียน Query เพื่อดูข้อมูลในตาราง
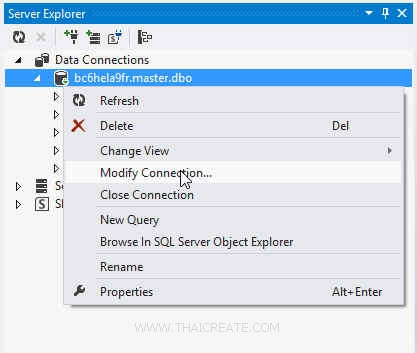
ในกรณีที่ต้องการ Modify Connection ให้คลิกวาที่ Server ->Modify Connection
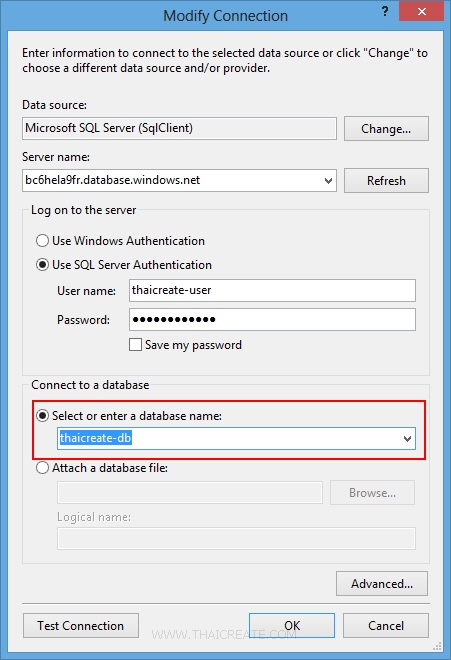
เช่นเลือกตำงานในแต่ล่ะ Database
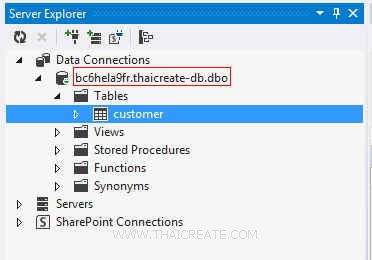
แสดงเฉาะข้อมูลรายการ Object ของ Database นั้น ๆ
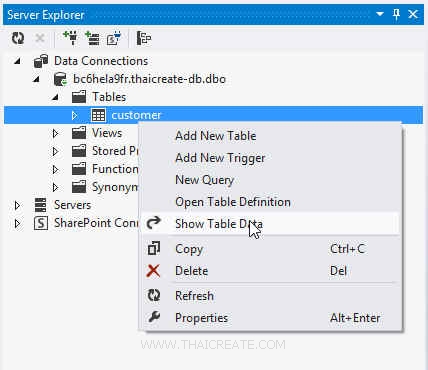
สามารถดูรายการ Object Table หรือจะคลิกเพื่อดูข้อมูล
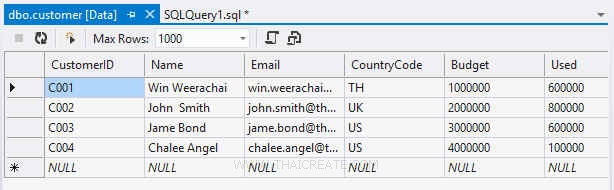
แสดงรายการข้อมูลของ SQL Azure
อ่านเพิ่มเติม
|