ตอนที่ 1 : รู้จักกับ Windows Azure Storage การสร้างและใช้งาน Storage เบื้องต้น |
ตอนที่ 1 : รู้จักกับ Windows Azure Storage การสร้างและใช้งาน Storage เบื้องต้น สำหรับ Storage บน Windows Azure ให้เราจินตนาการถึง คลังเนื้อที่ขนาดใหญ่สำหรับจัดเก็บข้อมูล และเปรียบเสมือนก้อน HDD หรือ Drive ของเราที่อยู่บน Cloud ของ Windows Azure ซึ่ง Storage เราสามารถสร้างขึ้นมาได้หลาย ๆ Account หรือหลาย ๆ ก้อน เพื่อจัดเก็บข้อมูลต่าง ๆ ที่ต้องการ ส่วนข้อมูลที่จัดเก็บนั้นบาง Services เช่น VM เมื่อเราสร้าง Services ของ VM ขึ้นมา 1 ตัว และในการสร้าง VM ก็จะต้องมี HDD สำหรับการรัน OS ซึ่งเจ้า HDD นั้น ก็จะถูกสร้างมาจัดเก็บไว้ใน Storage ของเราด้วย และมองเป็นแค่ วัตถุก้อนหนึ่งในรูปแบบของ Blob เท่านั้น เพราะในภาย Storage Account ใน 1 Account เราสามารถที่จะจัดเก็บข้อมูลได้หลากหลายมาก เช่น รูปภาพ , ไฟล์ข้อมูล , ไฟล์มัลติมีเดีย , ข้อมูลแบบตาราง หรือจะจัดเก็บพวก คิวเซอร์วิส โดยชนืดของข้อมูลการจัดเก็บของ Storage ใน Windows Azure ได้ถูกจัดแบ่งออกเป็น 3 หัวข้อใหญ่ ๆ คือ
- Blob service : จัดเก็บพวกข้อมูลทุก ๆ อย่าง เช่น HDD ของ VM , รุปภาพ , มีเดย , ไฟล์เอกสาร
- Table service : จัดเก็บข้อมุลพวก ตาราง Column และ Rows
- Queue service : จัดเก็บข้อมูลง่าย ๆ เป็นแบบ Queue (First-In Last-out)
โดยที่ Storage Services ต่าง ๆ เหล่านี้ นอกจากจะสามารถสร้าง Services ผ่าน Azure Portal Management แล้ว เรายังสามารถเขียนโปรแกรมเพื่อติดต่อใช้งาน Services เหล่านี้ได้ กรณีที่ต้องการจัดเก็บพวกรูปภาพ เราสามารถเขียนโปรแกรมเพื่อ Upload ไฟล์ไปจัดเก็บไว้ยัง Blob services หรือในกรณีที่มีข้อมูลแบบ Column และ Rows ก็สามารถที่จะเขียนโปรแกรมเพื่อ นำข้อมูลไปจัดเก็บไว้ใน Table services (เหมือนกับ SQL Table)
ส่วนภาษาที่ใช้ในการเขียนเพื่อติดต่อกับ Storage นั้นจะต้องบอกว่ามีหลายภาษา และใช้งานง่ายมาก เพราะมีการพัฒนาตัว SDK ที่เราสามารถเรียกใช้งานได้แบบง่าย ๆ ซึ่งในปัจจุบันรองรับภาษาเช่น .NET , Node.js , PHP , Java และ Python และในอนาคตจะมี SDK สำหรับการทำงานบน Application บน Mobile พวก Android , iOS และ Windows Phone
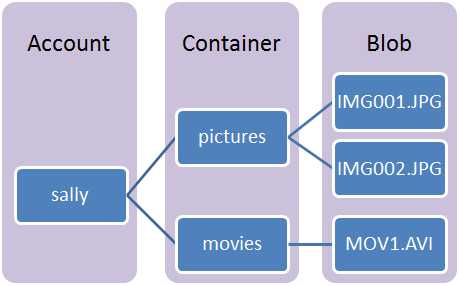 Windows Azure Storage กับ Blob Services
Windows Azure Storage กับ Blob Services
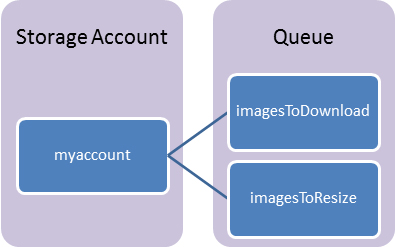 Windows Azure Storage กับ Queue Services
Windows Azure Storage กับ Queue Services
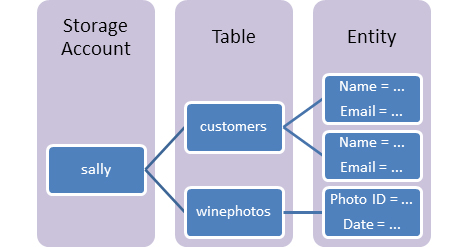 Windows Azure Storage กับ Table Services
Windows Azure Storage กับ Table Services
ในการเขียน Application เพื่อติดต่อกับ Storage ของ Windows Azure ซึ่ง Services หลัก ๆ ที่ได้อธิบายไว้ก่อนหน้านี้คือจะมีอยู่ 3 ตัว Blob , Table และ Queue ซึ่ง Services เหล่านี้จะมี endpoints ที่แตกต่างกันไป (เป็น URL สำหรับการเรียกใช้จาก Client) มีรายละเอียดดังนี้
- Blob service: http://mystorageaccount.blob.core.windows.net
- Table service: http://mystorageaccount.table.core.windows.net
- Queue service: http://mystorageaccount.queue.core.windows.net
และในการเรียกใช้งานด้วยการเขียนโปรแกรมนั้น ในแต่ล่ะ Account ของ Storage บน Windows Azure เราสามารถสร้าง Key Access ซึ่งเป็นรหัสที่ใช้ในการ Access แบบ API ซึ่งทำให้เราสามารถมั่นใจได้ว่า Account Storage ของเราจะมีความปลอดภัยในการจัดเก็บและใช้งานอย่างแน่นอน
การสร้าง Storage Account บน Windows Azure
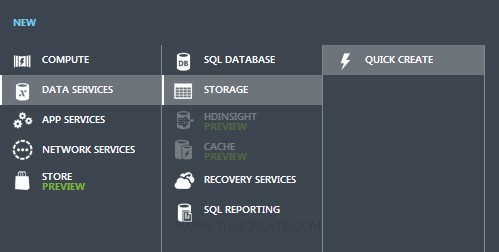
เลือกที่ NEW -> DATA SERVICES -> STORAGE -> QUICK CREATE
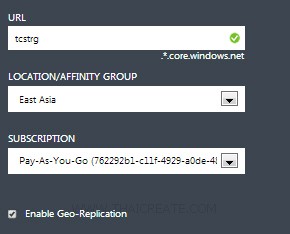
กรอกชื่อ Account และเลือกรายละเอียดอื่น ๆ เช่น Location และรูปแบบการใช้

หลังจากที่ Create แล้ว เราจะได้ Services ของ Storage ขึ้นมา 1 รายการ
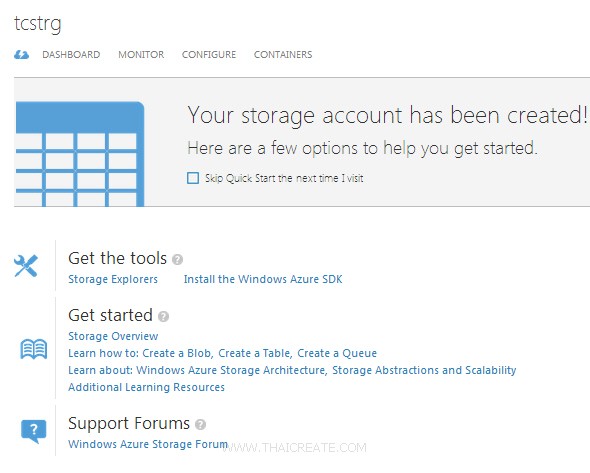
ถ้าคลิกเข้ามาเราจะพบกับหน้่าจอหลัก Dashboard ของ Storage บน Windows Azure
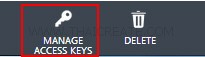
ที่คำสัญจะมี Manage Access Keys ซึ่งจะเป็นรหัส Key ไว้ Access ผ่านการเขียนโปรแกรม
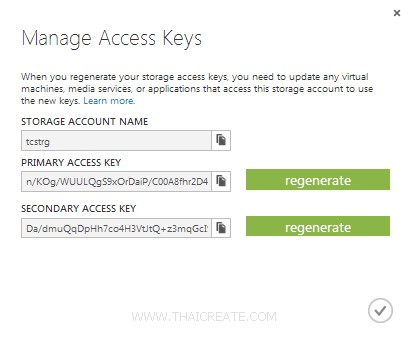
จะเห็นว่า Key นั้นยาวมาก (ถ้าจำไม่ผิดประมาณ 40-60 ตัวอีกษร) ฉะนั้นมั่นใจในความปลอดภัยได้แน่นอน
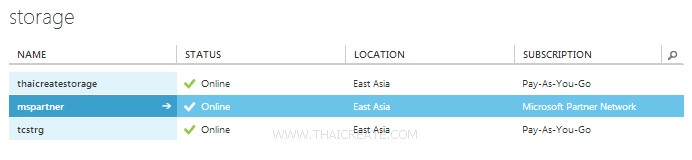
ในกรายการ Storage เราสามารถมีได้หลาย Account ขึ้นอยู่กับวัถุประสงค์ในการใช้งาน
ตัวอย่างการจัดเก็บ Storage
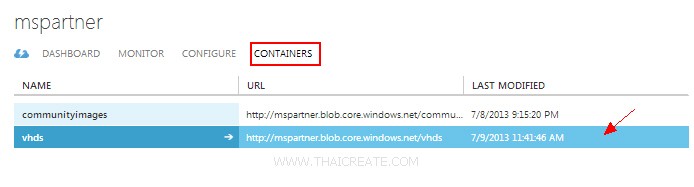
เป็น Account จริงของผมเอง ซึ่งจะใช้จัดเก็บก้อน HDD ของ VM โดยใช้แบบ Blob
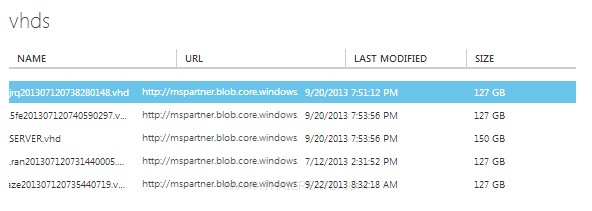
จะเห็นว่า HDD ของ VM ถูกมองเป็นแค่ข้อมูลก้อน ๆ หนึ่งใน Storage เท่านั้น และแต่ล่ะก้อนก็สามารถกำหนดขนาด Size ของตัวเองได้อีก
สำหรับพื้นฐานเกี่ยวกับ Storage และการสร้าง Account บน Storage ก็มีเพียงง่าย ๆ เท่านี้ และหลังจากที่เราได้ Storage Account แล้ว ขั้นตอนถัดไปก็จะเป็นการเขียนโปรแกรม เพื่อเข้ามาใช้งาน Storage Account ซึ่งสามารถอ่านได้จากหัวข้อถัดไป
บทความถัดไปที่แนะนำให้อ่าน
|
 ช่วยกันสนับสนุนรักษาเว็บไซต์ความรู้แห่งนี้ไว้ด้วยการสนับสนุน Source Code 2.0 ของทีมงานไทยครีเอท ช่วยกันสนับสนุนรักษาเว็บไซต์ความรู้แห่งนี้ไว้ด้วยการสนับสนุน Source Code 2.0 ของทีมงานไทยครีเอท
|
|
| |
By : |
ThaiCreate.Com Team (บทความเป็นลิขสิทธิ์ของเว็บไทยครีเอทห้ามนำเผยแพร่ ณ เว็บไซต์อื่น ๆ) |
| |
Score Rating : |
    |
|
| |
Create/Update Date : |
2013-09-24 16:47:14 /
2017-03-24 13:02:31 |
| |
Download : |
No files |
|
|
Sponsored Links / Related |
|
|
|
|
|
|

|